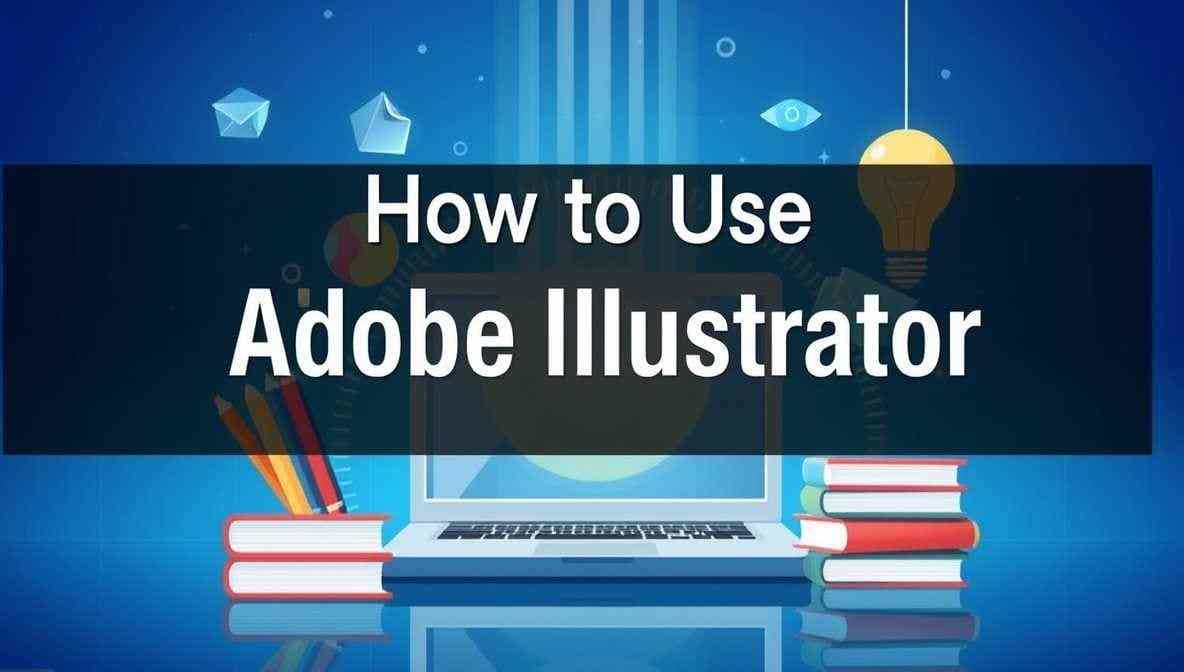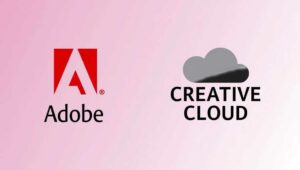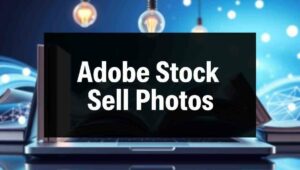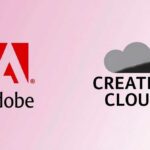When starting with Adobe Illustrator, it’s natural to feel a bit overwhelmed and think How to use adobe illustrator, but don’t worry—this powerful software is designed to help you create stunning digital art with ease. Whether you want to design logos, craft illustrations, or experiment with typography, the key is to focus on the basics first. A well-structured course or step-by-step guide can help you learn the essential features quickly. Begin by familiarizing yourself with the interface and setting up your workspace for efficiently handling projects. Take some time to reset the default settings, so you’re working from a clean page and section that suits your workflow.
As you progress, you’ll start creating more intricate designs using vector graphics. Understanding layers and artboards will help you organise and manage even the most complex compositions. Mastering tools like the Pen, Shape, and Selection tools will improve your ability to draw smooth paths and bring your vision to life. Experimenting with applying vibrant colours, gradients, and detailed effects will further enhance your designs. With continuous learning, you’ll unlock endless possibilities in the creative industry, refining your skill and gaining confidence in your designing journey.
How to Get Started on Adobe Illustrator:
To use Adobe Illustrator, you need a paid subscription, but there is a 7-day free trial to explore its features. You can subscribe through Adobe.com under the Creative Cloud plan or get Illustrator CC as a standalone version. Once you have access, the first step is installing the software and setting up the essential tools for a smooth workflow.
After downloading, it’s helpful to install the Adobe Illustrator Shortcut Keys PDF to improve efficiency. Follow the on-screen instructions, then sign in with your Adobe ID or create a new account if needed. Once installed, launching Illustrator opens the door to a range of powerful design tools, allowing you to start your creative journey with ease.
Setting Up Our Document:
Before starting any design, it’s important to set up our document properly. Let’s begin with a simple exercise to learn how to create and save a new file in Illustrator. First, open the File menu in the upper left corner, where you’ll find a dropdown with various options. Click New to start a fresh document. A popup window will appear, allowing you to choose a preset or define your own dimensions. Select the correct Format, give your document a name, and choose a location on your computer before pressing the Create button.
Once the document is ready, it’s time to begin our first practice task—let’s draw a penguin! Start with a rough pencil drawing, then import the scanned sketch from your source files into Illustrator. Lock the layer to prevent accidental changes, then use the vector tools to refine your artwork. After completing the lesson, go to the File menu, select Save As, and pick a file extension to ensure compatibility. Press Save, and your work is set for future edits.
Drawing With Shapes and Lines:
Learning how to draw in Illustrator starts with mastering shapes and lines, as they are the fundamental building blocks of digital art. To create common objects, begin with simple forms and make adjustments to refine them. For example, use the Rectangle Tool to make a rectangle, then modify it until it matches the outline of a penguin or any other drawing. The Pencil feature allows for freehand sketching with precise strokes, helping add detail to existing images. Make sure to select the correct layer in your AI image file by clicking the Layers icon on the right-screen toolbar at the bottom right. This ensures that you are working on the right graphic, avoiding mistakes when editing.
To improve your drawings, use the Pencil tool from the toolbar on the left screen, usually found midway down. A small pencil icon represents it. Test a few strokes to check how the tool responds. If the strokes feel too rigid, double-click the tool to open an options window. Adjust the slider for a smoother marking based on your liking, then press OK. A good understanding of principles like line weight, whether straight or curved, provides a strong foundation for shaping designs. If you want a straighter shape, tighten the settings, especially for forms like a square. Adjust as needed and explore different ways to create in Illustrator. This is just the tip of the iceberg, and with a solid base understanding, you can go deeper into more advanced tools.
Grouping and Arranging:
Once you have completed your drawing in Illustrator, the next step is to refine it by organizing your shapes properly. To give your design a more professional and finished look, you should group related elements together. This helps in keeping everything structured while making edits easier. Additionally, you may need to move certain objects front or behind others to create the correct visual hierarchy. Mastering these techniques ensures a polished result that enhances your overall artwork.
A great way to work efficiently is by using isolation mode, which allows you to edit specific parts of your design without affecting the rest. This feature is useful when dealing with complex compositions. If you’re new to this, take the time to learn how these functions work. You can also watch a video tutorial to follow along and see how it’s done step by step.
Drawing With the Shape Builder Tool:
When working on a penguin drawing in Illustrator, adding depth can make your artwork stand out. By using simple shapes as building blocks, you can easily enhance the design. A great way to do this is by adding shadows to give it a 3D look. Pay attention to small details, like the eye, to make the design feel more realistic. With a little practice, you’ll learn how to combine elements and refine your composition.
The Shape Builder Tool is perfect for refining overlapping shapes and creating more complex designs. As you work, make sure your objects overlap correctly so you can merge or separate them as needed. This technique helps achieve polished results, making your artwork more professional and visually appealing.
Create a Custom Logo:
Designing a logo in Adobe Illustrator is a great way to put the techniques you’ve learned into practice. A strong logo starts with a clear drawing that represents the idea you want to convey. To turn your drawing into a professional logo, use the tools available in Illustrator. Start by refining the basic shape with vector paths, then adjust details like curves and alignment. Since logos need to be versatile, make sure the design works in different sizes and colors.
A real-world example of logo creation involves combining simple shapes, adjusting strokes, and refining edges to get a polished design. Illustrator provides essential tools for this, such as the Shape Builder Tool, Pen Tool, and Pathfinder. These help in constructing clean, scalable designs that can be used across various platforms. By following these steps and using the techniques we’ve covered, you can create a unique and professional logo efficiently.
How to Use the Curvature Tool in Illustrator:
When working in Illustrator, you don’t always have to rely on simple shapes to create a smooth drawing. Sometimes, more complex designs need precision, and that’s where the Curvature Tool comes in. Instead of manually adjusting paths, this tool lets you draw a fluid, curving line effortlessly. By choosing the tool and clicking on different points, you can shape your design without needing to drag or tweak handles manually.
Once you’ve placed your anchor points, you can fine-tune the curve by adjusting the guides around each point. This helps you refine your design for a natural, polished look. Whether you’re outlining a logo or crafting detailed illustrations, the Curvature Tool makes it easy to create flowing, precise shapes without extra effort.
How to Use the Pen Tool in Illustrator:
The Pen Tool in Illustrator is one of the most powerful tools for drawing clean and adjustable shapes. Unlike the Curvature Tool, which creates smooth curves automatically, the Pen Tool gives you full control over your lines and curves. By placing anchor points and adjusting their control handles, you can create both complex and simple designs. Start by clicking on the canvas to set the starting point and then click again to define the ending point, forming a straight line. To create Bezier Curves, drag the mouse while clicking, controlling the bend and direction of the line. You can refine your design by adding, deleting, and modifying anchor points using the Direct Selection Tool, also known as the white arrow. This allows for flexibility in shaping your artwork and creating custom designs.
Once you have mastered paths and segments, you can enhance your design using Colour and Gradients. The Picker Tool helps you select Pantone Colours and other shades accurately for print projects. To add depth and dimension, try applying linear, radial, or freeform gradients and tweaking their opacity and stops. For efficiency, you can organise a library of swatches to maintain consistency in your artwork. If you want to experiment with different colour schemes, the Recolour Artwork tool lets you quickly adjust and modify without manually selecting individual elements. By combining these tools and techniques, you can unlock the full capabilities of Adobe and even explore Adobe Illustrator Alternatives for additional editing options.
How to Use the Pencil Tool in Illustrator:
When working in Illustrator, sometimes you want to break free from precise shapes and create natural, hand-drawn elements. That’s where the Pencil Tool comes in. It allows you to draw with a freehand style, making it perfect for sketching or adding organic details. Unlike the Pen Tool, which relies on anchor points and curves, the Pencil Tool follows your hand movements, making drawing feel more intuitive. Whether you’re sketching rough concepts or refining detailed illustrations, this tool gives you the flexibility to create smooth freeform shapes effortlessly.
One of the best ways to experiment with the Pencil Tool is by tracing over a photo or creating quick lines and arrows to emphasize parts of your design. If your strokes look too rough, Illustrator’s smoothing options can help refine them. With a bit of practice, you’ll be able to sketch directly in Illustrator, just like you would on paper. So, if you love a more natural feel in your digital artwork, the Pencil Tool is an essential tool to master.
Working with Brushes and Symbols:
In Adobe Illustrator, Brushes and Symbols are essential tools that can transform basic lines into stunning, expressive artwork. The Brush Tool allows you to create painterly strokes that mimic traditional art mediums like ink and watercolour. You can customise the brush size, settings, and effect to achieve different styles. There are various types, including Art Brushes, Bristle Brushes, and Pattern Brushes, each offering a unique way to enhance your designs. Whether you’re using the Pen Tool, curvature, or pencil, applying brushes can add depth and personality to your work.
Beyond creating and editing custom brushes, Illustrator also offers Symbols, which help maintain efficiency and consistency in your projects. These reusable elements can be placed throughout your design, making them ideal for logos, icons, and repetitive patterns. If your specific design needs require flexibility, you can experiment with different shapes, sizes, and textures to achieve diverse results. Mastering these features allows you to speed up your workflow while maintaining a polished, professional look in Illustrator.
Colour and Gradients Tool in Illustrator:
Mastering Color in Illustrator is essential for creating visually appealing designs. The software offers powerful tools to control color through RGB and HSB settings, allowing you to define shades using Red, Green, and Blue values or adjust Hue, Saturation, and Brightness. You can use Adobe Color to find exciting combinations by navigating to Window > Color Themes > Explore, making it easier to discover inspiring swatches for different projects. The Colour Picker Tool helps you select and apply shades accurately from a wide range, including Pantone colors for print work.
Adding gradients brings depth and dimension to your art, offering variety in shading. Applying and Editing gradients lets you create linear, radial, and freeform transitions, with options to experiment with opacity and stops for smooth blending. You can enhance efficiency by Creating Custom Swatches, saving frequently used colors in a library to maintain consistency in your designs. The Recolour Artwork tool makes it easy to adjust color schemes without manually selecting and changing individual elements, helping you stay organized and work efficiently.
How to Use the Gradient Tool in Illustrator:
In Adobe Illustrator, adding depth to your designs is easy with the Gradient Tool. This section of the course focuses on how to apply and adjust gradients to different objects, transforming a plain document into a more dynamic composition. A colorful background can instantly enhance your artwork, and finding the right gradient color is simple when you know where to look. You can explore a site like Grabient for inspiration, where you can copy beautiful color values and use them directly in Illustrator.
For a more refined look, try experimenting with different Gradient Graphics and blending options to create smooth transitions. These useful resources help you achieve professional results while keeping your designs visually engaging. Whether you’re designing for web or print, mastering gradients will give your work a polished and modern feel.
How to Use Type and Fonts in Illustrator:
Working with text in Illustrator is essential for creating eye-catching designs. The Type Tool allows you to experiment with different fonts, adjusting their size, weight, style, and spacing to achieve the perfect look. You can choose between point type for single lines of text or area type for text within boxes, depending on the layout of your projects. Adobe’s Typekit system provides access to a vast collection of typefaces, making it easier to find the right match for your design needs.
If you want to add new fonts or change existing ones, platforms like Envato Elements Fonts and Google Fonts offer a variety of professional options. These Useful Links can help enhance your typography, ensuring your design looks polished and professional. By exploring different font settings and combinations, you can create visually engaging compositions that elevate your work.
Liquifying and Distorting in Illustrator:
In Adobe Illustrator, the Liquify Tool is a powerful way to create creative distortions in shapes, text, and typography. Whether you want to smoothly warp a design or create an intense ripple effect, this tool allows you to distort elements with precision. Many designers use it to cut, twist, and reshape letters or illustrations, making them more dynamic and unique. By experimenting with different settings, you can achieve subtle changes or completely explode your artwork into abstract forms.
This technique is widely used in digital art and modern design projects. As part of this course, you’ll learn how to control these effects to bring more depth and movement into your work. If you want to give letters a liquid flow or transform rigid graphics into organic shapes, this tool makes it possible. Mastering the Liquify Tool will help you push the limits of traditional design and create engaging visuals in Illustrator.
Bending and Warping Shapes and Text:
In Illustrator, you can transform ordinary shapes and text into something radically different using Bending and Warping techniques. By selecting an object and going to Effect > Warp, you’ll find a range of effects that can be applied with a single click. This allows you to create creative designs effortlessly while maintaining precision.
Once the effect is applied, the Warp Options window will open automatically, letting you adjust different values to customize the final look. Experimenting with these settings can help you achieve simple or complex distortions, depending on your design goals. Whether you want a subtle curve or a dramatic twist, these tools offer flexibility for all types of projects.
How to Make a Pattern in Illustrator:
One of the most exciting things you can do in Adobe Illustrator is create patterns that can be used for backgrounds, wallpaper, fabric prints, and even wrapping paper. In this beginners course section, you’ll learn how to take a simple design and turn it into a repeating pattern. This is a great way to make your artwork more dynamic and visually appealing. By using the Window menu and navigating to Pattern Options, you can refine the layout of your pattern and ensure it tiles perfectly.
To enhance your design, you can rotate, duplicate, and modify elements to make the pattern more complex and engaging. A logo can be a great starting point for pattern-making, allowing you to explore different ways to arrange and repeat it. With Illustrator’s powerful tools, creating professional, seamless designs becomes an intuitive process. Whether you’re working on branding, textiles, or digital art, mastering patterns in Illustrator will expand your creative possibilities.
Turning a Photo into Vector Art:
In Illustrator, you can easily turn a photo into vector artwork using the Image Trace feature. This tool helps you create smooth, scalable graphics without manually tracing each detail. Whether you want a detailed Vector Poster, a bold Three-Color Screen Print, or a sharp Stencil Effect, Image Trace offers various effects to fit your style. Simply import your image, apply the tool, and adjust the settings for the best results.
For even better results, try experimenting with different vectors and resources from platforms like Envato Elements. These Useful Resources provide high-quality design assets that can enhance your projects. Once satisfied, you can tweak the colors, refine edges, and finalize the design to make your vector artwork stand out.
Benefits of Using Adobe Illustrator:
Adobe Illustrator is a powerful graphic design software that helps you develop a strong skillset for various industries. It allows you to unlock your creative abilities and explore limitless creativity by making artistic illustrations, logos, and icons with vector graphics. These designs maintain quality, ensuring they remain crisp and sharp no matter the size. Whether you’re working in marketing, architecture, or any other creative field, Illustrator equips you with valuable tools that enhance your professional opportunities and set you apart in the job market.
One of Illustrator’s key advantages is its ability to produce professional-grade work that scales without compromising detail. It is a widely used tool among professionals worldwide, allowing you to align with the common language of design for smoother collaboration and communication with colleagues and clients. Becoming proficient in Illustrator can improve your abilities in graphic design, and by utilizing its potent features efficiently, you can create high-quality visuals for multiple platforms.
Exporting for Print and Web:
When working in Illustrator, it’s important to know how to export your artwork for different needs. If you’re preparing a design for print, you’ll want high-quality settings to maintain sharpness and color accuracy. On the other hand, images for online or web use need to be optimized for fast loading without losing clarity. You can choose from several options, such as saving your file as a PDF for professional printing or an SVG file for scalable graphics on websites.
Different scenarios require different settings. For projects meant for print vs. web, exporting in CMYK color mode ensures colors print correctly, while RGB works best for digital use. Before finalizing your file, check the types of formats required and adjust the resolution accordingly. Understanding these choices helps you get the best results for any medium.
FAQ’s:
Is Adobe Illustrator easy to use for beginners?
Yes, Illustrator is easy to start with thanks to beginner-friendly tools and tutorials. While mastering it takes practice, structured learning helps users improve quickly.
Can I learn Illustrator in a day?
You can learn basic tools and create simple designs in a day, but mastering Illustrator takes time and practice, especially for professional use.
How to Earn with Adobe?
Sell your photos and videos on Adobe Stock by creating high-quality, in-demand content. Research trends to attract buyers and turn creativity into income.
Is Adobe free for students?
No, Adobe isn’t free for students, but they get a discounted Creative Cloud plan with 20+ apps and 100GB of cloud storage for creative projects.
Conclusion:
Learning Adobe Illustrator opens up many opportunities, whether you’re looking to build a career, scale up your business, or improve your creative work. This design software stands out due to its stunning performance and advanced capabilities, making it a top choice for professionals. With its essential features and powerful tools, you can create outstanding art designs that set you apart. As the popularity of Illustrator grows, so does its growing demand, making it a valuable skill to master.
If you’re considering different options, it’s helpful to compare Inkscape vs Illustrator to understand their differences and choose what works best for you. Whether you’re a beginner or an experienced designer, investing in training can help you fully elevate your design skills. If you’re ready to take the next step, check out our blog for more insights and register now for expert-led courses to enhance your expertise.