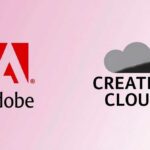If you are a designer or work in the design field, you know how to convert Adobe PNG to SVG. Unlike PNG, which is a Portable Network format known for its transparency and flexibility, SVG is a scalable format that can be resized without losing quality. This makes it a crucial solution for web developers and businesses that need high-quality images without pixelation. Luckily, if you are familiar with Adobe Photoshop and Illustrator, you can efficiently convert your files using a comprehensive guide like this.
The process might seem time-consuming, but with the right steps and tutorial, you can seamlessly transform your graphic while enhancing your capabilities. This guide will lead you through providing valuable tips and tricks to edit and create versatile designs. Whether you’re looking to better understand SVG format or want to possess the knowledge and skills to perform this transformation, you’re in luck. The demand for scalable images has grown significantly, and knowing how to take advantage of both Photoshop and Illustrator will ensure you stay ahead in the total number of opportunities available.
Table of Contents
- Understanding PNG and SVG Formats
- PNG (Portable Network Graphics)
- SVG (Scalable Vector Graphics)
- Key Differences Between PNG and SVG
- The Significance of PNG to SVG Conversion
- Why Convert PNG to SVG?
- How to Convert a PNG to an SVG — Adobe Illustrator Tutorial
- Open the PNG Image in Illustrator
- Select Image Trace
- Select Expand
- Quick Tips to Convert PNG to SVG in Photoshop
- Begin with a High-Quality PNG
- Open the PNG in Photoshop
- Convert to Grayscale (Optional)
- Select the Areas to Convert
- Create a Path from the Selection
- Refine the Path
- Export the Path as a Vector File
- Test Your SVG
- Using Online Tools to Convert PNG to SVG
- Common Issues and Troubleshooting
- Tips for Optimizing Your SVG File
- Final Thoughts
- FAQs
Understanding PNG and SVG Formats
PNG (Portable Network Graphics)
PNG is a raster image format known for its lossless compression and transparency support. It is widely used for digital images and web graphics.
SVG (Scalable Vector Graphics)
SVG is a vector image format that uses XML-based text to define graphics. Unlike PNGs, SVGs can be scaled infinitely without losing quality.
Key Differences Between PNG and SVG
| Feature | PNG | SVG |
| Type | Raster | Vector |
| Scalability | Loses quality when scaled | Infinite scalability |
| Transparency | Supports transparency | Supports transparency and more |
| Editing | Limited | Easily editable in code or design software |
The Significance of PNG to SVG Conversion
- Scalability: No pixelation when resizing.
- Smaller File Size: SVGs can be more lightweight than PNGs.
- Editable Elements: SVGs allow direct code manipulation.
- Better for Web and UI Design: Optimized for responsive websites.
How to Convert Adobe PNG to SVG — Adobe Illustrator Tutorial
Open the PNG Image in Illustrator
Launch Adobe Illustrator and open the PNG file you want to convert.
Select Image Trace
Go to Window > Image Trace, then adjust settings such as Mode (Black & White, Grayscale, or Color) and Threshold for better accuracy.
Select Expand
Once satisfied with the tracing, click Expand to convert the traced image into vector paths. You can now edit and save the file as an SVG.
Quick Tips to Convert PNG to SVG in Photoshop
Begin with a High-Quality PNG
Start with a clear, high-resolution PNG image for the best conversion results.
Open the PNG in Photoshop
Launch Photoshop and open your PNG file.
Convert to Grayscale (Optional)
For better vectorization, converting the image to grayscale may help.
Select the Areas to Convert
Use the selection tools (such as the Magic Wand or Pen Tool) to outline the part of the image you want to convert.
Create a Path from the Selection
Go to Paths and click Make Work Path to convert the selection into a vector path.
Refine the Path
Use the Direct Selection Tool to refine the path for a smoother result.
Export the Path as a Vector File
Go to File > Export > Paths to Illustrator to save the path as a vector file.
Test Your SVG
Open the exported file in Illustrator or another vector editing software to check for accuracy.
How to Convert Adobe PNG to SVG Using Online Tools
There are many free online tools available, such as:
Common Issues and Troubleshooting
- Image Quality Loss? Increase the number of colors and paths during the conversion.
- Too Many Anchor Points? Simplify the path using Illustrator or Inkscape.
- File Not Displaying Correctly? Ensure the SVG format settings are optimized.
Tips for Optimizing Your SVG File
- Remove unnecessary paths and points.
- Minimize file size with SVG compression tools.
- Use CSS for styling instead of inline attributes.
- Test the file across multiple devices.
Final Thoughts
Converting PNG to SVG allows for better scalability, file size reduction, and flexibility in design. By following the steps outlined in this guide, you can achieve high-quality vector conversions effortlessly using both Photoshop and Illustrator.
FAQs
1. Can I convert PNG to SVG without losing quality?
Yes, since SVG is a vector format, it maintains high quality after conversion.
2. Which is the best free tool for PNG to SVG conversion?
Inkscape and Convertio are among the best free tools.
3. Can I edit an SVG file after conversion?
Yes, you can edit it using software like Illustrator or a text editor.
4. Why does my SVG file look different from the PNG?
This may be due to differences in color modes or missing transparency settings.
5. How do I reduce the SVG file size?
You can optimize SVGs by removing unnecessary elements and compressing the file using tools like SVGOMG.