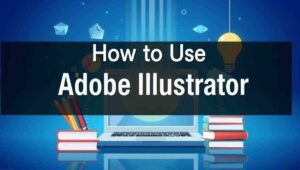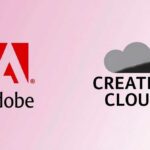If your Adobe software refuses to load, suddenly crashes to the Desktop, or throws an error, you’re not alone. Many users face these issues, whether with an individual product or while syncing files to servers. A quick way to diagnose and resolve these problems is using the Adobe Creative Cloud Cleaner Tool. This tool is designed to thoroughly remove corrupt installation files, reset host settings, and repair the connection with servers. Whether you’re dealing with an application that won’t open or persistent problems that slow down performance, this Cleaner Tool can help by identifying specific errors and fixing them efficiently.
The Creative Cloud Suite is known for its flexibility and power, making it an essential content management system for professionals. Whether you use Adobe CC software for WordPress, website design, or other creative projects, ensuring a smooth workflow is key. A stable platform with properly functioning tools allows users to focus on productivity rather than troubleshooting. If you’re a membership holder, maximizing the value of your experience with Adobe solutions is crucial. Learning practical tips, tricks, and tutorials will ensure that your software runs smoothly and remains a valuable asset for your website and projects.
What is the Creative Cloud Cleaner tool?
The Creative Cloud Cleaner tool is a useful utility designed for experienced users who need to clean corrupted installations of Adobe software. It removes unnecessary files, fixes problem areas, and resolves issues related to registry keys and permission settings. If you face frequent bug fixes or errors while using your subscription model, this tool ensures smooth operation by resetting and repairing conflicts within the Software as a Service (SaaS) system. It helps users gain better access to the suite of premium products by eliminating installation failures and other common glitches.
Beyond troubleshooting, the Adobe Creative Cloud suite powers essential applications like Photoshop, widely known for photo editing and graphics designing, and Illustrator, an industry-standard tool for creating professional-quality images, illustrations, and vector designs. InDesign is ideal for designing magazines, books, and printed materials, while Premiere Pro excels in editing commercials and videos for television and online platforms. Animators rely on Animate for interactive projects, while web developers use Dreamweaver for building websites and managing coding structures. Meanwhile, Audition is a powerful audio workstation for mixing, editing, and producing music and digital audio. Keeping these tools running efficiently requires proper maintenance, making the Cleaner tool an essential fix for any Adobe software malfunction.
When should I use the Adobe Creative Cloud Cleaner tool?
The Creative Cloud Cleaner tool is essential when you face persistent issues with your Adobe software. If your desktop app refuses to launch or an update and install process fails, this tool can help. Before using it, take necessary precautions like creating backups of relevant folders to avoid data loss. If you’ve already tried repairing or uninstalling the app multiple times but the problem remains, the Cleaner tool is the next step. It allows you to remove older software completely, ensuring a fresh start.
Another situation where this tool is useful is when you cannot sign into your apps despite multiple attempts or experience limited access to services due to connection problems with servers. Even after trying common solutions, some users struggle to get their Adobe apps working correctly. The Cleaner tool resolves these stubborn problems by eliminating corrupted files and fixing deep-rooted software conflicts, making it an effective solution for restoring smooth functionality.
Use this tool for Windows:
The Adobe Creative Cloud Cleaner tool is a helpful solution for fixing software problems on Windows. First, download the tool to your device and Save File when prompted. Then, Right-click the downloaded file, choose Run as Administrator, and follow the onscreen instructions. If you need to remove an app, select it by typing the number that corresponds to its name and press Enter. This tool is also useful for resolving issues with file syncing, and you may have to remove the Adobe Content Synchronizer. To do this, type “1” or “4,” Confirm your entry with “y,” and proceed.
For optional fixes, you can also connect to servers, go through the necessary steps to fix the host file, and accept the End-User License Agreement. The tool creates a backup of the original hosts_bkup file in the same directory, ensuring recovery if a problem occurs. Once the process is completed successfully, restart your computer and install your Creative Cloud apps or Suite. It supports older versions, including CS6, CS5.5, CS5, and CS4 Help. During installation, choose your language by typing “e” for English or “j” for Japanese. Review the License Agreement, accept or decline it, and follow the script until it stops. If needed, refer to an Example for CC apps or perform an uninstall.
Use this tool for macOS:
If you are having trouble with Adobe Creative Cloud apps on macOS, the Cleaner tool can help. First, download the AdobeCreativeCloudCleanerTool.dmg file and double-click it to run the program. Follow the onscreen instructions in the correct order and select the app you need to clean from the table. Click Cleanup Selected or Clean All if you want to remove all installer-related files. If you are facing issues with file syncing, you might need to clean up Adobe Content Synchronizer. To do this, ensure CoreSync is selected from the pop-up menu and then proceed.
If you cannot connect to Adobe servers, choose Fix Host File to repair your host settings. This creates a backup file (hosts_bkup) in the same directory, allowing you to restore it if a problem occurs. Once the process is completed successfully, click Quit and restart your computer. After that, you can install your Creative Cloud or Creative Suite application. If needed, refer to installation guides for CS6, CS5.5, CS5, or CS4 and earlier. You may also select your language from the menu in the upper right and review the Adobe End-User License Agreement. Click Accept to proceed or Quit to decline, which will stop the script. If you want to uninstall a CC app, pick the correct option from the menu and follow the steps.
Prerequisites:
Before running the Adobe Creative Cloud Cleaner Tool, it is essential to backup your important application logs. The Adobe Customer Support team may require these logs to diagnose errors if you need to contact them later. Also, check if your files are properly synced to prevent any data loss. If there are unsynced files, wait for the sync status to update before proceeding. To avoid losing valuable data, store a backup in a safe directory. Additionally, ensure that the contents of these directories are copied:
C:\Users\Your_User_Name\AppData\Roaming\Adobe\CoreSync and cloudnative.
To prevent running processes from interfering with the Cleaner Tool, open Task Manager by Right-clicking on the taskbar and selecting it. Click More details, go to the Processes tab, and terminate these background tasks: Adobe Desktop Service, Core Sync, IPC Broker, AGS Service, armsvc, CCLibrary, CCXProcess, and helper. Finally, if you have any separately downloaded plugins, backup them too, as the Cleaner Tool will delete them permanently.
FAQ’S:
What is the Adobe Creative Cloud Cleaner tool?
The Adobe CC Cleaner Tool fixes installation issues by removing leftover files from previous installations. It helps resolve conflicts without affecting existing Adobe products, ensuring a smooth and hassle-free experience.
Why do I need Adobe Creative Cloud?
Adobe Creative Cloud is a must-have for creatives, offering seamless integration across design, video, and digital tools. It keeps your projects organized, accessible, and up to date, allowing you to work from anywhere with ease. Perfect for boosting efficiency and creativity on the go!
What tools are in Adobe Creative Cloud?
Adobe Creative Cloud offers 20+ apps for design, video, and document management. From Photoshop and Illustrator to Premiere Pro and InDesign, it’s packed with tools for creatives. Plus, it includes templates, cloud storage, and Adobe Fonts for seamless collaboration and creativity.