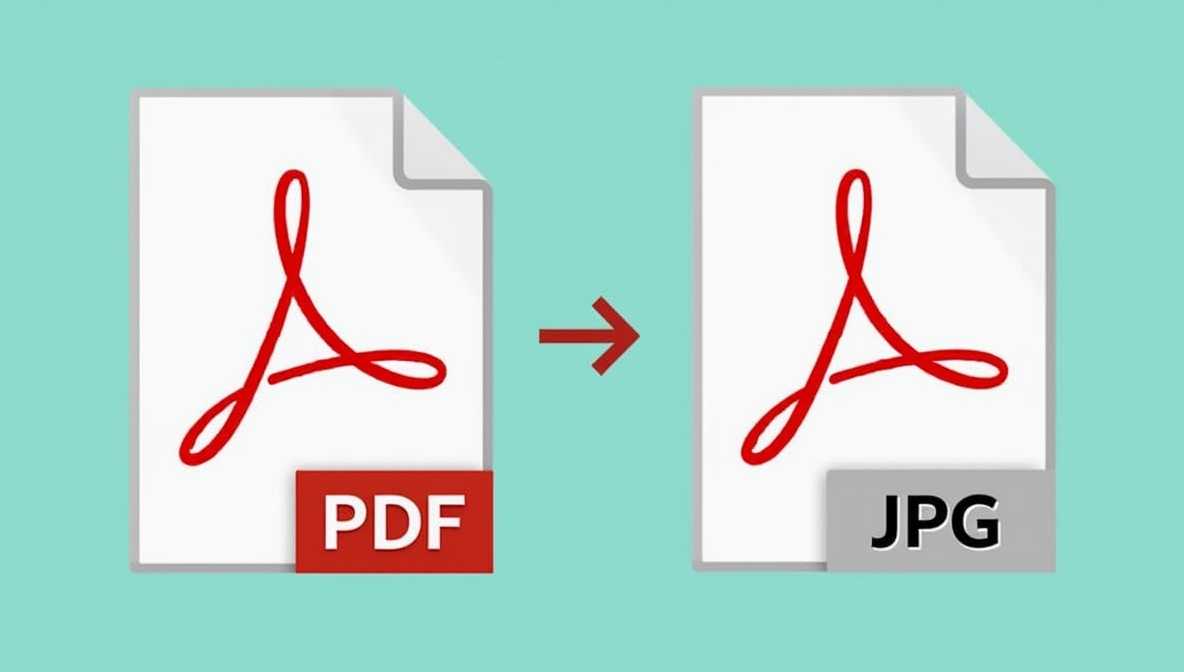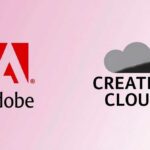Converting a PDF to JPG can be useful for various reasons, whether you need an image for a website, social media, or a presentation. How to convert Adobe PDF to JPG, fortunately there are multiple methods available to accomplish this, from quick online tools to advanced desktop software. This guide covers all the best ways to convert Adobe PDF to JPG, ensuring you find a method that suits your needs.
Online Tools (Quick & Easy)
If you’re looking for a hassle-free way to convert PDFs to JPG, online tools are your best bet. These platforms allow you to upload a PDF and download a JPG within seconds.
Top Online Tools:
- Smallpdf (www.smallpdf.com)
- ILovePDF (www.ilovepdf.com)
- PDF to Image (www.pdftoimage.com)
How to Use:
- Visit the chosen website.
- Upload your PDF file.
- Select JPG as the output format.
- Click ‘Convert’ and download your image.
Pros: Quick, free, no installation required. Cons: Internet required, potential security concerns for sensitive files.
Using Adobe Acrobat (Paid)
Adobe Acrobat Pro DC offers a built-in feature to export PDFs as images. This is the best choice if you frequently work with PDFs and require high-quality image exports.
Steps:
- Open your PDF in Adobe Acrobat Pro DC.
- Click File > Export To > Image > JPEG.
- Choose a folder to save your file and adjust image quality settings if needed.
- Click Save and your PDF is converted to JPG.
Pros: High-quality output, batch conversion. Cons: Requires a paid subscription.
Using Microsoft Paint (For Simple PDFs)
If you have a simple, single-page PDF, you can use Microsoft Paint to convert it to JPG without additional software.
Steps:
- Open the PDF and take a screenshot using the Print Screen (PrtScn) key.
- Open Microsoft Paint and paste the screenshot (Ctrl + V).
- Crop the image to the required section.
- Click File > Save As > JPEG.
Pros: Free, pre-installed on Windows. Cons: Limited to simple conversions, requires manual cropping.
Using Photoshop (Best for Editing)
Adobe Photoshop is ideal if you need to convert a PDF to JPG while making professional edits.
Steps:
- Open Adobe Photoshop and load your PDF.
- Select the pages you want to convert.
- Click File > Save As > JPEG.
- Adjust quality settings and save your file.
Pros: Best for image editing, high-resolution output. Cons: Paid software, may require some learning.
Using Command Line (For Advanced Users)
If you’re comfortable with command-line interfaces, you can use tools like ImageMagick to convert PDFs to JPG.
Steps:
- Install ImageMagick on your computer.
- Open Command Prompt and navigate to your PDF location.
Use the command:
magick convert input.pdf output.jpg
Pros: Batch processing, customizable. Cons: Requires installation and command-line knowledge.
Using Desktop Software
If you frequently convert PDFs to JPG, installing dedicated software can save time and offer additional features.
Best Desktop Software:
- Adobe Acrobat Pro (High-quality output)
- GIMP (Free alternative to Photoshop)
- PDF-XChange Editor (Lightweight and efficient)
Pros: Works offline, no file size limitations. Cons: Requires installation, may not be free.
Conclusion
Converting Adobe PDF to JPG is easy with various tools and methods available. Whether you prefer an online tool, Adobe Acrobat, or command-line options, there’s a solution for every need. Choose the method that fits your workflow and get started today!